Branded Email Notifications
This document provides step-by-step instructions to configure branded email integrations in Kognitive Cloud, supporting multiple email service types including SMTP, MSGraph API, and SendGrid. It is designed to help users seamlessly integrate their preferred email service with Kognitive Cloud, enabling branded and secure communication for alerts, notifications, and reports.
Kognitive Cloud Configurations
Login to Kognitive Cloud with valid credentials.
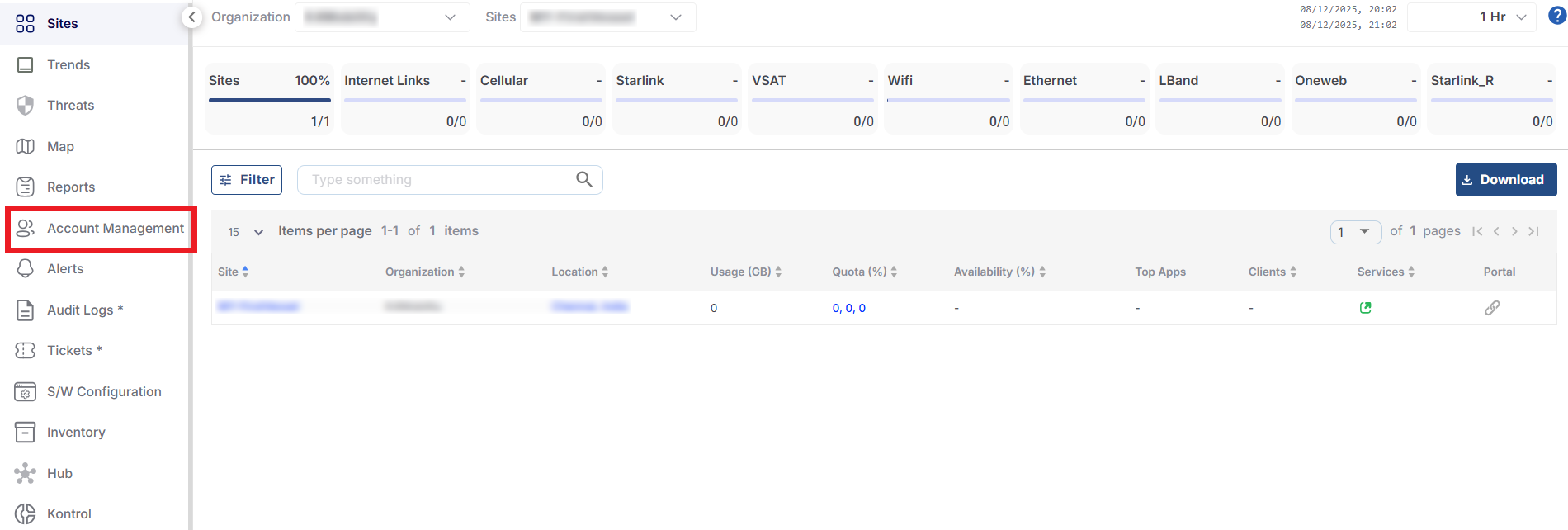
Kognitive Cloud Homepage
Select Account Management option from the left menu bar.
The Account Management screen opens as shown in the below figure.
-20250812-155043.png?inst-v=a692bc81-ccf3-41f9-8111-9595c4b8338b)
Account Management
Select the Organization Settings tab.
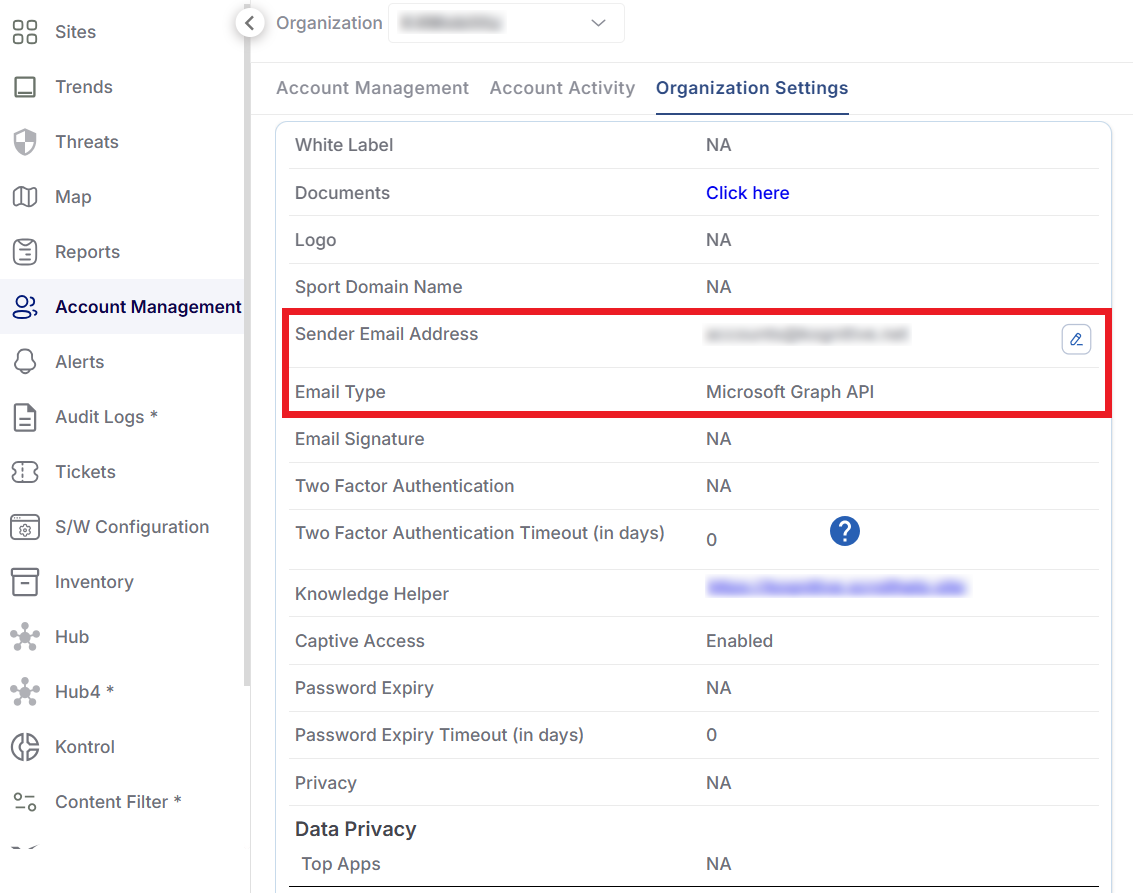
Organization Settings
The Sender Email Address field shows the communication address for alerts & notifications.
The Email Type field shows the email service type configured.
Click the
 Edit icon to configure the communication email address and email service type.
Edit icon to configure the communication email address and email service type.The Configuration dialog box opens.
-20250812-160702.png?inst-v=a692bc81-ccf3-41f9-8111-9595c4b8338b)
Email Configuration
There are three types of Sender Authentication Service types that can be configured. Please refer the below page for more information about each type:
